Ձեր iPhone- ում կրկնօրինակումները ձախողվում են, և վստահ չեք, թե ինչու: Ինչ էլ որ անեք, դուք չեք կարող ազատվել այդ անհեթեթ հաղորդագրությունից, ասելով, որ ձեր iPhone- ը ձախողեց կրկնօրինակը: Այս հոդվածում ես կբացատրեմ ինչ անել, երբ ձեր iPhone- ում տեսնում եք «iPhone Backup Failed» ծանուցումը !
Ինչպես կրկնօրինակել ձեր iPhone- ին iCloud- ին
«IPhone Backup Failed» ծանուցումը հայտնվում է ձեր iPhone- ում այն բանից հետո, երբ այն անհաջող կերպով փորձում է կրկնօրինակել iCloud- ին: Առաջին բանը, որ պետք է անեք, երբ տեսնում եք այս ծանուցումը, ձեռքով փորձել և կրկնօրինակել այն iCloud- ին:
Բացեք Կարգավորումները և հպեք ձեր անվան վրա էկրանի վերևում: Ապա, թակել iCloud -> iCloud պահուստավորում , Համոզվեք, որ iCloud Backup- ի կողքին անջատիչը միացված է: Վերջապես, թակել Վերադարձեք հիմա ,
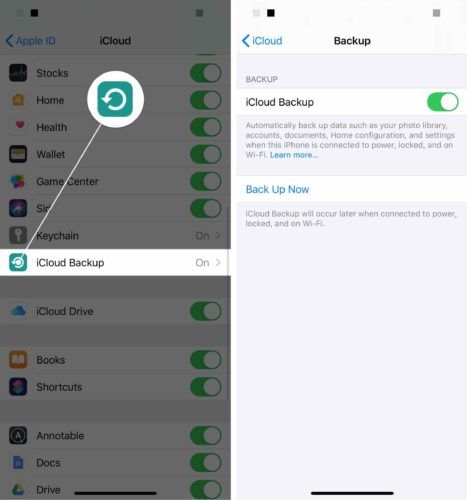
Մուտք գործեք և դուրս եկեք iCloud- ից
Երբեմն ծրագրակազմի աննշան խնդիրը կարող է հանգեցնել iPhone- ի կրկնօրինակի ձախողման: ICloud- ի մուտքն ու մուտքը կարող են շտկել նման խնդիրը:
Բացեք Կարգավորումները և հպեք ձեր անվան վրա էկրանի վերևում: Ոլորեք ներքև ՝ ցանկի ներքևից և հպեք Դուրս գալ ,
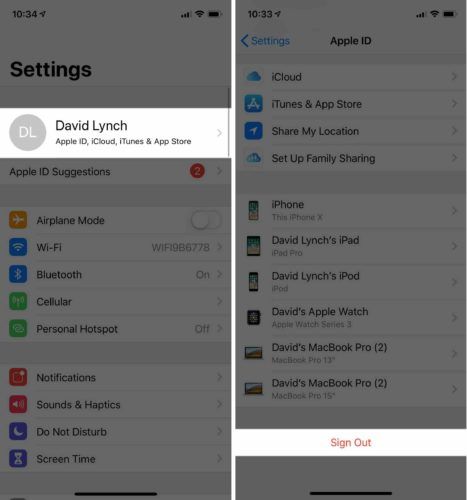
Նորից մուտք գործելու համար վերադարձեք Կարգավորումներ ծրագրի հիմնական էջ և հպեք Մուտք գործեք ձեր iPhone էկրանի վերևում:
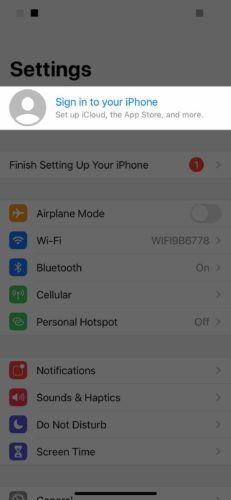
Մաքրել iCloud պահեստային տարածքը
Ձեր iCloud հաշվին միացված բոլոր սարքերը կպահանջեն պահեստային տարածք: Երեք անգամ ավելի պահեստային տարածք չեք ստանում, եթե երեք սարք ունեք:
Որպեսզի տեսնեք, թե ինչն է սպառում ձեր iCloud պահեստի տարածքը, բացեք Կարգավորումները և հպեք ձեր անվան վրա էկրանի վերևում: Ապա, թակել iCloud -> Կառավարել պահեստը , Ինչպես տեսնում եք, Լուսանկարները զգալի քանակությամբ զբաղեցնում են իմ iCloud պահեստային տարածքը:
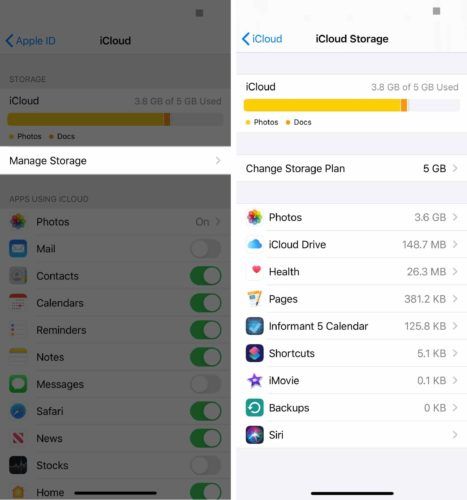
Եթե այս ցուցակում ինչ-որ բան եք տեսնում, որը չեք ցանկանում iCloud- ի պահեստային տարածք խլել, ապա հպեք դրան: Ապա, թակել Նջել ,
Շատ կարևոր է հիշել, որ այդպիսով ջնջվում են այս ծրագրից ստացված բոլոր փաստաթղթերն ու տվյալները ինչպես ձեր iPhone- ում, այնպես էլ iCloud- ում պահված:
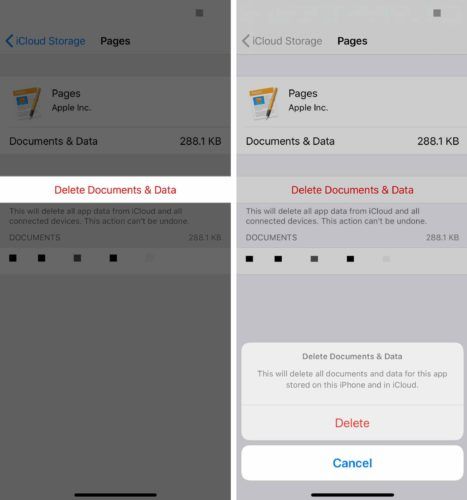
Եթե ձեզ ավելի շատ պահեստային տարածք է պետք, այն կարող եք ձեռք բերել անմիջապես Apple- ից: Բացեք Կարգավորումները և թակեք ձեր անվան վրա էկրանի վրա: Ապա, թակել iCloud -> Կառավարել պահեստը -> Փոխել պահպանման պլանը , Ընտրեք պահեստավորման պլանը, որը ձեզ համար լավագույնն է: Հպեք Գնել վերին աջ անկյունում, եթե որոշեք արդիականացնել iCloud- ի պահեստավորման պլանը:
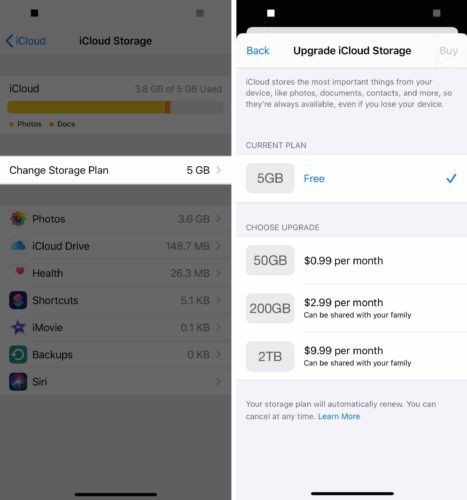
Անջատեք iCloud- ի ավտոմատ կրկնօրինակը
ICloud- ի ավտոմատ կրկնօրինակումն անջատելը «iPhone Backup Failed» ծանուցումը կվերանա: Այնուամենայնիվ, ձեր iPhone- ը կդադարի ինքնաբերաբար ստեղծել և պահպանել իր տվյալների պահուստային տարբերակները:
Կարևոր է պարբերաբար պահպանել ձեր iPhone- ի տվյալների պահուստավորումը: Հակառակ դեպքում վտանգում եք կորցնել այնպիսի իրեր, ինչպիսիք են ձեր լուսանկարները, տեսանյութերը և կոնտակտները: Նույնիսկ եթե որոշեք անջատել iCloud- ի ավտոմատ կրկնօրինակումները, միևնույն է, կարող եք կրկնօրինակեք ձեր iPhone- ը ՝ օգտագործելով iTunes- ը ,
ICloud- ի ավտոմատ կրկնօրինակումներն անջատելու համար բացեք Կարգավորումները և կտտացրեք ձեր անվան վրա էկրանի վերևում: Հաջորդը, թակել iCloud -> iCloud պահուստավորում և անջատեք կողքի անջատիչը iCloud կրկնօրինակում ,
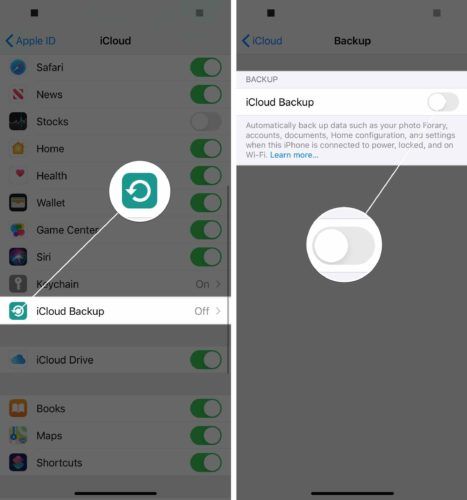
iPhone կրկնօրինակումները կրկին աշխատում են:
iPhone- ի կրկնօրինակումները կրկին աշխատում են, և այդ համառ ծանուցումը վերջապես կորել է: Հաջորդ անգամ, երբ տեսնեք «iPhone Backup Failed» հաղորդագրությունը, դուք կիմանաք, թե ինչ պետք է անեք: Ազատորեն դիմեք ստորև մեկնաբանությունների բաժնում, եթե ունեք այլ հարցեր: